You can change the default transition in preference. To assign a shortcut to a key, double-click in the Shortcut column to the right of the shortcut you want premidre assign, then type the keys you want to use. If no keyframes are present, dragging adjusts the value for the entire clip or track. The default is to display the preset of Adobe Premiere Pro Default. The preset pop-up menu is changed to Custom when you change the shortcut. You can choose Save As to save the personalized shortcut as a preset when making the required changes. Shortcuts of Application Premiere Pro. Presets in Adobe Premiere Pro are small files that ease the process of doing repetitive tasks, be it an effect transition or the volume of a clip. More importantly, presets lets you more efficient. Solved: I'm trying to delete a couple of dissolves from my clips. I tried zooming into the clip and selecting the transition effect but nothing happens. By default, the default video transition will be cross dissolve and the default audio transition will be constant power with a default duration of one second. If you want to change the default time, simply navigate to ‘Edit Preferences General’ for Windows or ‘Premiere Pro.
- Adobe Premiere Default Transition Shortcut
- Default Shortcuts Windows 10
- Default Transition Premiere Pro Shortcut
- Shortcut Default Program
- Change Default Shortcut Browser
- Default Transition Premiere Shortcuts
Learn my favorite Premiere Pro shortcuts to accelerate your workflow and save time! These are techniques every beginner needs to know.
Premiere Pro is a powerful program that is packed with great features. But sometimes it seems that there are too many options and buttons! It can be overwhelming for users, especially beginners. Watch the video for a full breakdown of the 7 top Premiere Pro shortcuts or read below for a quick summary:
1. Maximize Panel
Every window in the Premiere Pro interface is called a panel. You can maximize any panel by moving your mouse over top of it, then choosing the Accent (`) or Tilde key (~) on your keyboard. Then it will expand to take up your full screen! On most keyboards, this key is found in the top left corner just underneath the Esc key (see below for image). Hit the same key again to make the panel go back to normal size. I use this technique all the time with the Project panel and the Timeline, where all of my media clips are. But it can be used for any panel in Premiere Pro.
2. Zooming in Timeline
When you are editing you will spend a lot of time zooming in and out of the Timeline. Sometimes you want to focus on a single edit between clips. Sometimes you want to see the entire Timeline. My favorite way of doing this is by using:
- The minus key (–) to zoom out.
- The equals key (=) to zoom in.
- The backslash key () to view the entire Timeline.
Be careful not to mistake the backslash () key with the forward slash (/), which does something completely different.
And be sure to use the keys at the top of your keyboard, as the keys may not work on the number pad of an extended keyboard.
3. Go to Next/Previous Edit
One of the fastest ways of moving through the Timeline is simply by using the Up arrow and the Down arrow keys. The Up arrow will take you to the previous edit and the Down arrow will take you to the next edit. These keys are one of my favorite ways of moving through the Timeline efficiently!
4. Ripple Edit with Q and W
These shortcuts are more advanced, but with some practice they can speed up your editing tremendously. First move your playhead over top of any clip in the Timeline. Then use Q to trim the beginning of the clip, or use W to trim the end of the clip.
5. Re-arrange Clips
Moving clips around the Timeline can be a real challenge, and there are many ways to do this. One of the fastest ways is simply to hold down the Command (Mac) or the Ctrl (Windows) key, and then drag a clip to a new location and it will automatically be inserted at the new location.
Adobe Premiere Default Transition Shortcut
6. Add Transitions
Select any clip in the Timeline and then use Command-D (Mac) or Ctrl-D (Windows) to apply a default transition to that clip. You can also select multiple clips and use the same shortcut to apply a transition between all the selected clips. Very handy!
7. Reset Workspace
Sometimes all it takes is a single click to completely mess up your interface! To fix it, go to Window > Workspaces and choose Editing or the workspace of your choice, and then choose Window > Workspaces and Reset to Saved Layout and it should snap back to normal.
Bonus Premiere Pro Shortcut: Undo
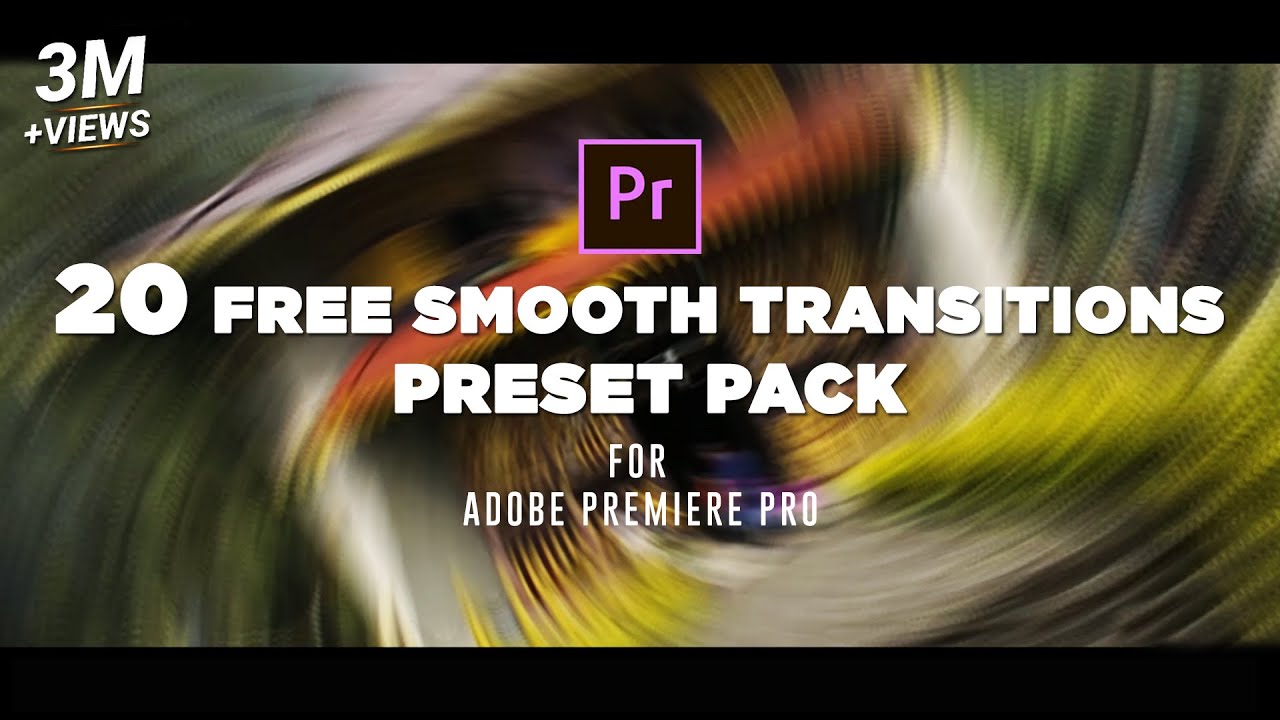
Default Shortcuts Windows 10
This is a common shortcut used in Premiere Pro and many other programs. If you make a mistake simply Undo it with Command-Z (Mac) or Control-Z (Windows). If you need to Undo multiple steps just keep hitting Command-Z or Control-Z and you can step backwards in time. This has saved me many times!
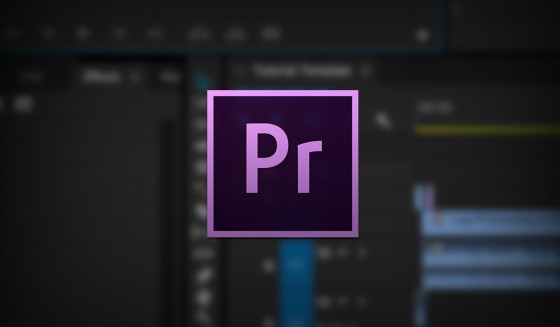
About the Author
The Web Guru (also known as Navin Kulshreshtha) is an Adobe Certified Expert and Instructor who writes and blogs about web, video and Adobe software. His Youtube channel has hundreds of thousands of views, and he also runs a successful media company.
Adobe Premiere Pro is one of Adobe’s best-known programs within the Creative Cloud package. It’s one of the longest running apps devoted to video-making. Premiere Pro also has the well-earned reputation of being one of the most versatile and easy-to-use visual editors currently on the market.
While Premiere Pro CC can seem daunting to anyone who hasn’t used it, the app is actually quite simple to understand.
Default Transition Premiere Pro Shortcut
First, we recommend learning how to cut a video into clips using Adobe Premiere. This will help you shorten your videos for social media. Next, learn how to edit videos faster in Premiere Pro.
And once you’re ready to level up, give your workflow a big boost with the Adobe Premiere Pro keyboard shortcuts cheat sheet we’ve shared below.
The cheat sheet covers various shortcuts to help you quickly navigate around the app on both Windows and macOS. It also lists shortcuts to help you select and edit onscreen content and use various native tools like the Pen tool.
Shortcut Default Program
FREE DOWNLOAD: This cheat sheet is available as a downloadable PDF from our distribution partner, TradePub. You will have to complete a short form to access it for the first time only. Download The Adobe Premiere Pro Keyboard Shortcuts Cheat Sheet.
Adobe Premiere Pro Keyboard Shortcuts for Windows and macOS
Change Default Shortcut Browser
The shortcuts listed are the default shortcuts forAdobe Premiere Pro CC 2020. The cheat sheet does not reflect shortcuts that have been customized by an individual user.
| Shortcut | Action |
|---|---|
| WINDOWS Application Shortcuts | |
| F1 | Open Premiere Pro Help |
| Ctrl + Z | Undo last action |
| Ctrl + Shift + Z | Redo last action |
| V | Activate the Selection tool |
| Shift + A | Activate the Track Select Backward tool |
| A | Activate the Track Select Forward tool |
| B | Select the Ripple Edit tool |
| N | Select the Rolling Edit tool |
| P | Select the Pen tool |
| H | Select the Hand tool |
| Z | Select the Zoom tool |
| T | Select the Type tool |
| Ctrl + Q | Quit Premiere Pro |
| File Shortcuts | |
| Ctrl + O | Open a project |
| Ctrl + W | Close the panel window |
| Ctrl + Shift + W | Close open project |
| Ctrl + S | Save project |
| Ctrl + Shift + S | Save project as |
| Ctrl + I | Import a file or piece of media to edit |
| Project Shortcuts | |
| Ctrl + X | Cut a piece of content |
| Ctrl + C | Copy a piece of content |
| Ctrl + V | Paste a piece of content |
| Ctrl + Shift + / | Duplicate a piece of content |
| Ctrl + A | Select all content |
| Ctrl + Shift + A | Deselect all content |
| Ctrl + F | Find a file or piece of content |
| Program Shortcuts | |
| Spacebar | Play |
| Sequence and Timeline Shortcuts | |
| = | Zoom in on a track |
| - | Zoom out on a track |
| Ctrl + = | Increase the size of the tracks |
| Ctrl + - | Decrease the size of the tracks |
| Ctrl + L | Link content |
| Ctrl + G | Group content |
| Ctrl + Shift + G | Ungroup content |
| F | Match a frame |
| Shift + R | Reverse Match a frame |
| Ctrl + K | Add Edit to a frame |
| Ctrl + Shift + K | Add Edit to all tracks |
| Shift + T | Trim Edit |
| X | Mark Clip |
| / | Mark Selection |
| M | Add a marker |
| Shift + M | Go to the next marker |
| [ | Decrease the volume of an audio track |
| ] | Increase the volume of an audio track |
| Shift + E | Export a frame |
| Ctrl + M | Open Export dialog box in Timeline panel |
| Essential Graphics Shortcuts | |
| Backspace | Clear selection |
| Legacy Title Panel Shortcuts | |
| A | Arc tool |
| E | Ellipse tool |
| L | Line tool |
| P | Pen tool |
| R | Rectangle tool |
| O | Rotation tool |
| C | Vertical Type tool |
| Ctrl + B | Bold text |
| Ctrl + I | Italicize text |
| Ctrl + U | Underline text |
| Ctrl + Alt + Shift + C | Insert the copyright symbol |
| macOS Application Shortcuts | |
| F1 | Open Premiere Pro Help |
| Cmd + Z | Undo last action |
| Shift + Cmd + Z | Redo last action |
| V | Activate the Selection tool |
| Shift + A | Activate the Track Select Backward tool |
| A | Activate the Track Select Forward tool |
| B | Select the Ripple Edit tool |
| N | Select the Rolling Edit tool |
| P | Select the Pen tool |
| H | Select the Hand tool |
| Z | Select the Zoom tool |
| T | Select the Type tool |
| Cmd + Q | Quit Premiere Pro |
| File Shortcuts | |
| Cmd + O | Open a project |
| Cmd + W | Close the panel window |
| Shift + Cmd + W | Close open project |
| Cmd + S | Save project |
| Shift + Cmd + S | Save project as |
| Cmd + I | Import a file or piece of media to edit |
| Project Shortcuts | |
| Cmd + X | Cut a piece of content |
| Cmd + C | Copy a piece of content |
| Cmd + V | Paste a piece of content |
| Shift + Cmd + / | Duplicate a piece of content |
| Cmd + A | Select all content |
| Shift + Cmd + A | Deselect all content |
| Cmd + F | Find a file or piece of content |
| Program Shortcuts | |
| Spacebar | Play |
| Sequence and Timeline Shortcuts | |
| = | Zoom in on a track |
| - | Zoom out on a track |
| Cmd + = | Increase the size of the tracks |
| Cmd + - | Decrease the size of the tracks |
| Cmd + L | Link content |
| Cmd + G | Group content |
| Shift + Cmd + G | Ungroup content |
| F | Match a frame |
| Shift + R | Reverse Match a frame |
| Cmd + K | Add Edit to a frame |
| Shift + Cmd + K | Add Edit to all tracks |
| Shift + T | Trim Edit |
| X | Mark Clip |
| / | Mark Selection |
| M | Add a marker |
| Shift + M | Go to the next marker |
| [ | Decrease the volume of an audio track |
| ] | Increase the volume of an audio track |
| Shift + E | Export a frame |
| Cmd + M | Open Export dialog box in Timeline panel |
| Essential Graphics Shortcuts | |
| Delete | Clear selection |
| Legacy Title Panel Shortcuts | |
| A | Arc tool |
| E | Ellipse tool |
| L | Line tool |
| P | Pen tool |
| R | Rectangle tool |
| O | Rotation tool |
| C | Vertical Type tool |
| Cmd + B | Bold text |
| Cmd + l | Italicize text |
| Cmd + U | Underline text |
| Cmd + Option + Shift + C | Insert the copyright symbol |
Explore More Adobe Premiere Pro Tips
Now that you have this cheat sheet, you can quickly reference it to fulfill all your video editing needs. Looking for other things you can do with the program? Learn how to record a voiceover in Adobe Premiere Pro or liven up your videos with a few Premiere Pro transitions.
Image Credit: Jakob Owens on Unsplash
Default Transition Premiere Shortcuts
Read the full article: The Adobe Premiere Pro Keyboard Shortcuts Cheat Sheet

Comments are closed.