Launch Android Studio and open AVD Manager (Tools AVD Manager). If you have an existing virtual device, click Edit button and simply select the downloaded Emulator Skin. Otherwise, click Create Virtual Device in AVD Manager. In Virtual Device Configuration, click New Hardware Profile to create a profile for your new virtual device. For me, with the latest VS 15.7 update, the problem was that the Device Manager was unable to find a subfolder avd as in the log below. I created the avd folder manually and it started working. Not sure how such code makes into production that can't create a folder if it does not exist. 18-09-23 06:53:03.85 - Device Manager started. Using a Physical Device. If you have a physical Android device, you can use it for development in place of an AVD by plugging it into your computer using a USB cable and following the instructions here. Using a Virtual Device. You can see the list of available Android Virtual Devices (AVDs) by opening the “AVD Manager” from within.
- Android Virtual Device Manager Install
- Android Studio Virtual Device Download
- Android Virtual Device Manager Mac Download
- Android Virtual Device Manager Mac Shortcut
- Android Virtual Device(AVD)는 Android Emulator에서 시뮬레이션하려는 Android 스마트폰이나 태블릿, Wear OS, Android TV, Automotive OS 기기의 특성을 정의하는 구성입니다. AVD Manager는 Android 스튜디오에서 실행할 수 있는 인터페이스로 AVD를 만들고 관리하는 데 도움이 됩니다.
- @VatishSharma I tried and discovered some troubles with such an approach. 1️⃣ I can run AVD in isolation from any project 2️⃣ the local.properties says explicitly: Do not modify this file - YOUR CHANGES WILL BE ERASED! ️ i tried anyway but the duplicate of existing device or a new AVD lands in the old location /Users/ms/.android/avd.
In this document
- Creating AVDs
See also
The android tool lets you manage AVDs on the command line. For a complete reference of the command line options that you can use, see the reference for the android tool.
Listing Targets
To generate a list of system image targets, use this command:
The Twilight Saga Breaking Dawn Part 2.MidwayUSA is a privately held American retailer of various hunting and outdoor-related products.480p Movies; 720p Movies;. Twilight Movie 2008 Full HD 1080p Free Download. Download Twilight Movie Full HD Movie 1080p. The Twilight Saga. The twilight saga 2011 full movie in hindi. Twilight Saga All Part In Hindi Twilight Saga All Part In Hindi Download Twilight Saga All Part List Twilight Saga All Part In HD Twilight Saga All Part In Dual Audio नमस्कार दोस्तो Welcome To My New Article Hollywood Movie Twilight Saga All Part In Hindi आज काफी समय के. The Twilight Saga: Breaking Dawn – Part 1 (2011) Full Movie Download In Hindi Dubbed Bluray 480p & 720P & 1080P – filmywaap.xyz Storyline After Bella and Edward’s honeymoon, things take a turn for the worse when Bella realizes she is pregnant.
The android tool scans the <sdk>/platforms/ and<sdk>/add-ons/ directories looking for valid system images andthen generates the list of targets. Here's an example of the command output:
Creating AVDs
In addition to creating AVDs with the AVD Manager user interface,you can also create them by passing in command line arguments to the android tool.
Open a terminal window and change tothe <sdk>/tools/ directory, if needed.
To create each AVD, you issue the command android create avd,with options that specify a name for the new AVD and the system image you wantto run on the emulator when the AVD is invoked. You can specify other options onthe command line also, such as the emulated SD card size, the emulator skin, or a customlocation for the user data files.
Here's the command-line usage for creating an AVD:
You can use any name you want for the AVD, but since you are likely to becreating multiple AVDs, you should choose a name that lets you recognize thegeneral characteristics offered by the AVD. The target ID is an integer assigned by theandroid tool. The target ID is not derived from the system image name, version, or API Level, or other attribute, so you need to run the android list targetscommand to list the target ID of each system image. You should do this before you runthe android create avd command. See the androidtool documentation for more information on the command line options.
When you've selected the target you want to use and made a note of its ID,use the android create avd command to create the AVD, supplying thetarget ID as the -t argument. Here's an example that creates anAVD with name 'my_android1.5' and target ID '2' (the standard Android 1.5 system image in the list above):
If the target you selected was a standard Android system image ('Type:platform'), the android tool next asks you whether you want tocreate a custom hardware profile.
If you want to set custom hardware emulation options for the AVD, enter'yes' and set values as needed. If you want to use the default hardwareemulation options for the AVD, just press the return key (the default is 'no').The android tool creates the AVD with name and system image mapping yourequested, with the options you specified. For more information, see Setting Hardware Emulation Options.
Note: If you are creating an AVD whose target is an SDK add-on, theandroid tool does not allow you to set hardware emulation options.It assumes that the provider of the add-on has set emulation optionsappropriately for the device that the add-on is modeling, and so prevents youfrom resetting the options.
Customize the device resolution or density
When testing your application, we recommend that you test your application in several differentAVDs, using different screen configurations (different combinations of size and density). Inaddition, you should set up the AVDs to run at a physical size that closely matches an actualdevice.
To set up your AVDs for a specific resolution or density, follow these steps:
- Use the
create avdcommand to create a new AVD, specifyingthe--skinoption with a value that references either a defaultskin name (such as 'WVGA800') or a custom skin resolution (such as 240x432).Here's an example: - To specify a custom density for the skin, answer 'yes' when asked whetheryou want to create a custom hardware profile for the new AVD.
- Continue through the various profile settings until the tool asks you tospecify 'Abstracted LCD density' (hw.lcd.density). Enter an appropriatevalue, such as '120' for a low-density screen, '160' for a medium density screen,or '240' for a high-density screen.
- Set any other hardware options and complete the AVD creation.
In the example above (WVGA medium density), the new AVD will emulate a 5.8'WVGA screen.
As an alternative to adjusting the emulator skin configuration, you can usethe emulator skin's default density and add the -dpi-device optionto the emulator command line whenstarting the AVD. For example:
Default location of AVD files
When you create an AVD, the android tool creates a dedicated directory for iton your development computer. The directory contains the AVD configuration file,the user data image and SD card image (if available), and any other filesassociated with the device. Note that the directory does not contain a systemimage — instead, the AVD configuration file contains a mapping to thesystem image, which it loads when the AVD is launched.
The android tool also creates an <AVD_name>.ini file for the AVD at theroot of the .android/avd/ directory on your computer. The file specifies thelocation of the AVD directory and always remains at the root the .android directory.
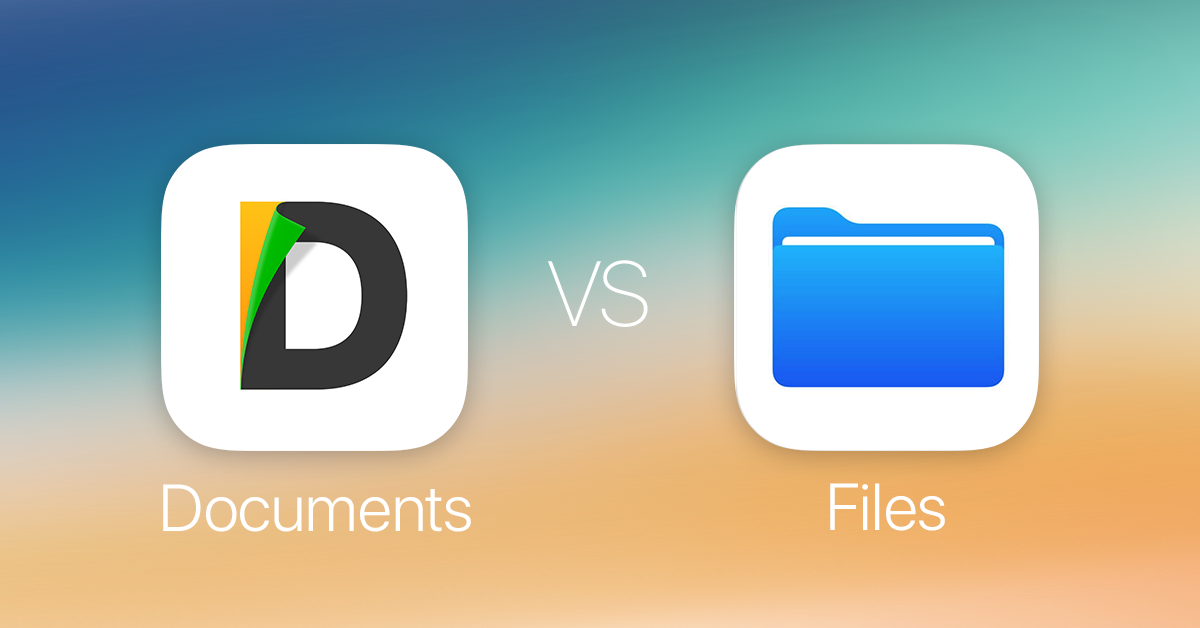
By default, the android tool creates the AVD directory inside~/.android/avd/ (on Linux/Mac), C:Documents andSettings<user>.android on Windows XP, and C:Users<user>.android on Windows 7 and Vista. If you want to use a custom location for the AVD directory, you can do so by using the -p <path> option when you create the AVD:
If the .android directory is hosted on a network drive, we recommend usingthe -p option to place the AVD directory in another location. The AVD's .ini file remains in the .android directory on the networkdrive, regardless of the location of the AVD directory.
Setting hardware emulation options
When you are creating a new AVD that uses a standard Android system image ('Type:platform'), the android tool lets you set hardware emulationoptions for virtual device. The table below lists the options available and thedefault values, as well as the names of properties that store the emulatedhardware options in the AVD's configuration file (the config.ini file in theAVD's local directory).
Table 1. Available hardware profile options for AVDs andthe default values
| Characteristic | Description | Property |
|---|---|---|
| Device ram size | The amount of physical RAM on the device, in megabytes. Default value is '96'. | hw.ramSize |
| Touch-screen support | Whether there is a touch screen or not on the device. Default value is 'yes'. | hw.touchScreen |
| Trackball support | Whether there is a trackball on the device. Default value is 'yes'. | hw.trackBall |
| Keyboard support | Whether the device has a QWERTY keyboard. Default value is 'yes'. | hw.keyboard |
| DPad support | Whether the device has DPad keys. Default value is 'yes'. | hw.dPad |
| GSM modem support | Whether there is a GSM modem in the device. Default value is 'yes'. | hw.gsmModem |
| Camera support | Whether the device has a camera. Default value is 'no'. | hw.camera |
| Maximum horizontal camera pixels | Default value is '640'. | hw.camera.maxHorizontalPixels |
| Maximum vertical camera pixels | Default value is '480'. | hw.camera.maxVerticalPixels |
| GPS support | Whether there is a GPS in the device. Default value is 'yes'. | hw.gps |
| Battery support | Whether the device can run on a battery. Default value is 'yes'. | hw.battery |
| Accelerometer | Whether there is an accelerometer in the device. Default value is 'yes'. | hw.accelerometer |
| Audio recording support | Whether the device can record audio. Default value is 'yes'. | hw.audioInput |
| Audio playback support | Whether the device can play audio. Default value is 'yes'. | hw.audioOutput |
| SD Card support | Whether the device supports insertion/removal of virtual SD Cards. Default value is 'yes'. | hw.sdCard |
| Cache partition support | Whether we use a /cache partition on the device. Default value is 'yes'. | disk.cachePartition |
| Cache partition size | Default value is '66MB'. | disk.cachePartition.size |
| Abstracted LCD density | Sets the generalized density characteristic used by the AVD's screen. Default value is '160'. | hw.lcd.density |
| Trackball support | Whether there is a trackball present. | hw.trackBall |
Moving an AVD
If you want to move or rename an AVD, you can do so using this command:
Updating an AVD
If, for any reason, the platform/add-on root folder has its name changed (maybe because the user has installed an update of the platform/add-on) then the AVD will not be able to load the system image that it is mapped to. In this case, the android list targets command will produce this output:
To fix this error, use the android update avd command to recompute the path to the system images.
Deleting an AVD
You can use the android tool to delete an AVD. Here is the command usage:
When you issue the command, the android tool looks for an AVD matching the specified name deletes the AVD's directory and files.
Which is one of the best platforms for developing mobile apps? Android is the answer – a free and open source platform and was built on Linux. It is one of the best open source platforms available for creating apps on mobile devices while offering an exclusive stack that includes operating systems and middleware. So we will take you through some of the advantages of Android app development:
Halcom font free download. Open source: Since it is open source, you can easily get a grip of the Android software development kit and here you need not fret about the royalty or license costs. Also, for this very reason, the developers can always get help from the vast Android community out there for any concerns with their existing project or for any of the upcoming projects. This is why Android is one of the best choices for large enterprises, wireless operators, device manufacturers, and others.
The user interface that can be customized: The beauty of an app is in its user interface – which will determine whether your app is here to leave or stay. As you might be aware, being customizable is one of the best parts of an Android app – you can custom Android apps based on your business requirements. So it gives developers an option to experiment with their creative and innovative ideas for building apps that are highly interactive and excellent.
alsoRead
With less investment, gain higher ROI: As we discussed, the Android Software Development Kit is available for free, which means that there are lesser development costs. The distribution might cost a bit as the developers are required to pay a one-time registration fee for the same. Once the distribution has been successfully accomplished, developers can get it built and tested on any smartphones, with less investment and thereby bringing in more user engagement.
So these are some of the important advantages of having an Android app developed for your business.
Now, let us learn more about developing Android apps.
It is found that Eclipse is one of the best available tools for Android app development. Mayan calendar 2020 predictions.
Before we Take you Through the Detailed steps, Here is a Brief on that:
To begin with, we start with an Android development environment. This should be done carefully so as to avoid any kind of complications, which might emerge in the long run. You would need tools, such as Android SDK, Eclipse Development Tools, Eclipse IDE for Java Developers, Eclipse Plugins and Java JDK for creating the development environment.
alsoRead
Android Virtual Device Manager Install
We would be taking you through the detailed steps, but still, if you have any doubts, you can always find relevant videos on YouTube, where you would be taken through the step-by-step guide for installing the development environment.
Once the development environment is ready, next you have to configure Android SDK. The time taken for configuring this SDK would depend upon how fast your internet connection is. Next, we set up the Eclipse IDE. Here, you would have to download and install the updated version of Eclipse on your system. Just like you install any other app, you can install Eclipse as well.
You are not yet ready to start with the development process. So next, you have to set up the Android Development Tools plugin, which initiates the development process. This can be done from within the Eclipse interface by going to ‘Help’ where you need to select ‘Software Updates’ and then click on “Install New Software”. So with this, you will get the much-needed plugin in Eclipse installed, enabling app development.
Once done, you need to first create a virtual device, which will assist you with app testing, for each app that you develop. This can be done from Android AVD Manager through Eclipse, where you can create a virtual device on the basis of your preference. Now, you have done everything you need to create an Android app within the Android development environment. All you have to do is create the code for your required Android app. Do not forget to save the projects that you have created using Ellipse – give a name to the project that you developed using Ellipse. With this, all the files would be stored for any future modifications as required.
You can export the Android app in the .apk format from Ellipse directly. Install it on your phone and start testing. This is Android app development in Eclipse precisely.
But let us take a better look at it.
So here, we will take you through the step-by-step Guide to Android Development with Eclipse:
Obtaining the Android SDK
As we discussed, we start by obtaining the Android Software Development Kit (SDK). We can do this by visiting the SDK download site: http://developer.android.com/sdk/index.html
Scroll down to the bottom of this web page, where you will find ‘Download the SDK Tools’ button. Select it.
Here, you will open a file, which needs to be saved.
Installing the Android SDK
Now, you have saved the file that was downloaded. Open this.
It will open in an executable format, advising you about the installation process.
Once you reach the install location screen, choose a location you are bound to remember as you will need this throughout.
Opening the Android SDK Manager
Now, next, you should select the latest version along with the additional SDK tools. This will help you build apps in any desired version of Android.
Next, you open the folder into which the SDK was installed. Here, you will find an executable format, referred to as SDK Manager, which should be opened.
Here, you will see a window, from which you can select various Android versions for which you would be developing your app.
Installing Android Version and add-ons for SDK
Now, you have to select the ‘tools’ and ‘Android 4.4.2 (API 19)’ checkboxes. In the ‘Extras’ selection, you can always choose Android tools if you want additional of these. Here, you would be requested to accept the terms and conditions from Android. And once you have accepted these, the SDK will be installed.
Based on your internet connection, as we discussed, it might take time. Now, you have the Android SDK installed.
Next, Obtaining Eclipse IDE
Android Studio Virtual Device Download
The tool for developing our app is Eclipse. As we discussed, it is one of the most preferred Android development environments. Also, the interesting fact is that it supports tools from giants, such as Google.
Start by downloading Eclipse from the site: http://www.eclipse.org/downloads/packages/eclipse-…
Now, search the link for your operating system and the 32/64 version. Here, you save the compressed downloaded file.
Running Eclipse the First Time
There is no specific installation required for Eclipse. It comes as a folder, which has all necessary files and settings, which can be run from the Eclipse folder directly. The only thing you should be careful is to put it in a safe place with other apps.
Ensure that you have downloaded the Eclipse file into a safer place where the program can be kept. Here, open the extracted folder, where you can open the executable ‘Eclipse’.
Adding ADT Plugin Repository
Android Virtual Device Manager Mac Download
This plugin, Android Development Tool (ADT) was specially created for Eclipse. It helps to increase productivity and makes integration with Android work environment easier. We use it by adding the Eclipse plugin repository where all the updates will be saved.
Within the Eclipse app menu, go to ‘Help’ where you select the ‘Install New Software’. Then, click on the “Add …” button. Now, you will see a new window. Assign a name to the repository – ‘ADT Repo’. Now, save it to the location: http://dl-ssl.google.com/android/eclipse/.
Next, click ‘OK’ button.
Installing the ADT Plugin
We have reached the stage where the plugin repository has been set up. Next, we install the plugin from it. Now, you will find the ‘Install Software’ screen, where you can select the repository you created from the ‘Work with’ selector.
From the options listed, choose the ‘Developer Tools’. Then, click ‘Next’ and agree to the conditions. Next ‘Finish’ and it will install. Based on the speed of your internet connection, the time for the installation will vary.
Accessing ADT Plugin Preferences
It is required that you restart Eclipse after installing the ADT plugins. This is important before we move on with the next steps. For Windows, once you restart Eclipse, you click ‘Window’ in the app menu.
For Mac/Linux, once you restart Eclipse, click ‘Eclipse’ within the app menu.
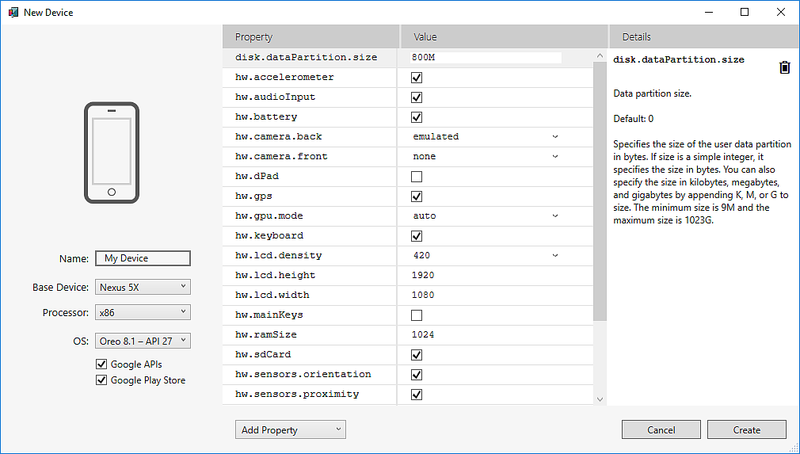
Now, select ‘Preferences’. Here, go to the left side, where you will find the ‘Android tab’, which you select along with its corresponding drop-down menu. Here, you have arrived at the ‘ADT Preferences’ screen. Now, you can change the ‘setting’ – remove the SDK and choose from the editor the one that fits into your business needs.
Setting up the ADT Plugin
On the right side of the screen, click ‘Browse’. Now, search for the folder where you had the Android SDK installed and select this. Next, hit the ‘Apply’ button on the ‘Preferences’ screen. Here, provided if you have followed all the above steps perfectly, you would see the Android version you had installed earlier.
If you do not see it, go on and reselect the folder, which contains folders including ‘build tools, platforms, add-ons, and others’. Now click the ‘OK’ button and restart ‘Eclipse’.
Accessing ADT Android Virtual Device Manager
For testing your app, you would need to add the ‘Android Virtual Device’, if there is no personal device on which you can test this. Within the app menu, you can select ‘Window’ and then “Android Virtual Device Manager”. This is where you can create new ‘Devices’.
Adding ADT Virtual Device
Here, click the ‘New …’ button, which you will find toward the right side. Now, give your device a name, for example, “AVD Name”. Next, you have to checkmark ‘Use Host GPU’.
All the other options are left to the user discretion, which you can choose based on your preferences. Once done, go on and hit ‘OK’.
By the above step-by-step Guide to Android development with Eclipse ,it’s easy for you to produce a customized environment.
Now, you have an environment ready for developing an Android app. Once you have installed the Android SDK, Eclipse and ADT Plugin, you can create your first application. For guidance, visit https://developer.android.com/training/basics/firs…
Do you need any help with developing apps? Reach out to us.
Acodez is a web design and development company, offering all kinds of web design and development solutions at affordable prices. We are also an SEO agency offering inbound marketing solutions at affordable prices. For further information, please contact us today.

Looking for a good team
for your next project?
Contact us and we'll give you a preliminary free consultation
on the web & mobile strategy that'd suit your needs best.
Android Virtual Device Manager Mac Shortcut
 Contact Us Now!
Contact Us Now! 
Comments are closed.