Home > Articles
I can only do a rectangle or ellipse. Is there a way to change or modify the rectangle anywhere? Moved from the Lounge (which is where you can 'connect with your peers' from across all of Adobe's products for conversations that don't directly relate to help and support) to a product-specific suppo. Marked by its sharp 45-degree angle, this 3/8 Top Bevel edge’s cut develops a well-defined border that frames the countertop and creates an elegant finish. High quality Bevel Edge laminate countertop trim by Deco Edge® provides a beautiful finishing touch for Formica, Inspire™ and Wilsonart laminate countertops, desktops, islands & more. Deco Edge® makes it easy for you to install a great looking countertop with One Piece Construction. Deco Edge® bevel is miter folded from one piece of laminate, therefore the pattern follows through from the face to the edge.
␡Edges and ends are usually referred to as one of these three types: square, micro-beveled and beveled. The terminology varies from brand to brand and can be confusing with additional descriptions like eased (micro bevel), kissed (micro-bevel) pillow beveled (beveled soft edges), scraped bevel (full bevel with scrape marks) and more! In this tutorial I teach you how to create the blurry edges video effect! New videos every SUNDAY, WEDNESDAY, and FRIDAY. Be sure to comment, like, and subsc.
- Making Sense of the Plethora of Video Effects
See all Sams Teach Yourself on InformIT Design & Creative Media Tutorials.
This chapter is from the book
This chapter is from the book
This chapter is from the book
Premiere's video effects run the gamut from simple to complex. They have a wide range of uses. Some you may rely on regularly, whereas others fill such narrow niches they may never see the light of day.
With 79 video effects staring up at you, it's darned hard to know when and why to use any one of them. In this hour I'll single out my favorites and try to make sense of the rest.
The highlights of this hour include the following:
Categorizing and simplifying Premiere's video effects
My favorite video effects and how to use them
The hidden power of QuickTime video effects
Making Sense of the Plethora of Video Effects
It's not easy wading through Premiere's 14 video effects categories, trying to unravel what their 79 effects do and how they do it (see Figure 12.1).
Figure 12.1 Premiere's 14 category names for video effects do not necessarily describe their contents.
Consider that some effects have multiple functions with numerous options. The QuickTime effect alone offers 15 effects with a dozen subeffects.
The categories themselves can be confounding. The Gamma Correction video effect is in the Image Control file folder but is also a feature of the Levels effect in the Adjust file folder. Convolution Kernel is in the Adjust folder but handles 10 different functions of effects in the Blur, Stylize, and Sharpen folders. And the Transform effect is not in the Transform file folder.
Some effects resolve rarely encountered technical problems, such as missing fields or 'interlace flicker.' Still others don't seem to achieve their stated purposes.
To minimize clutter, ease access, and keep things simple, I suggest you create several new video effects file folder categories: Technical Fixes, Color Appearance, Blur/Sharpen,and Specialized After Effects. You'll continue to use Distortion and QuickTime.
TIP
To create these new categories, open the Video Effects palette, click the fly-out menu triangle, select New Folder, and create your folders. Then drag and drop effect icons to the new folders.
Once you're done, delete the old file folder category names by selecting them and clicking the trashcan icon in the bottom-right corner. Actually, old folders never die, they 'hide.' If you select Show Hidden from the fly-out menu, you'll see the old, default categories at the bottom of the palette. No matter what you do, you cannot delete an effect from within Premiere.
There's a surprising amount of redundancy in Premiere's video effects. For instance, three effects create black-and-white video. To further eliminate clutter, I've selected the best of near-equals and placed the also-rans in one other category—Duplicates.
I'll take you through each of those categories, saving the specialized After Effects (AE) effects for Hour 13, 'Wrapping Up Effects with After Effects.' I'll also note my favorite effects and explain how to use them.
Related Resources
- Book $47.99
- eBook (Watermarked) $38.39
- Web Edition $38.39
Adobe Premiere Pro does not have a 3D engine, so we create the illusion that our text is extruded.
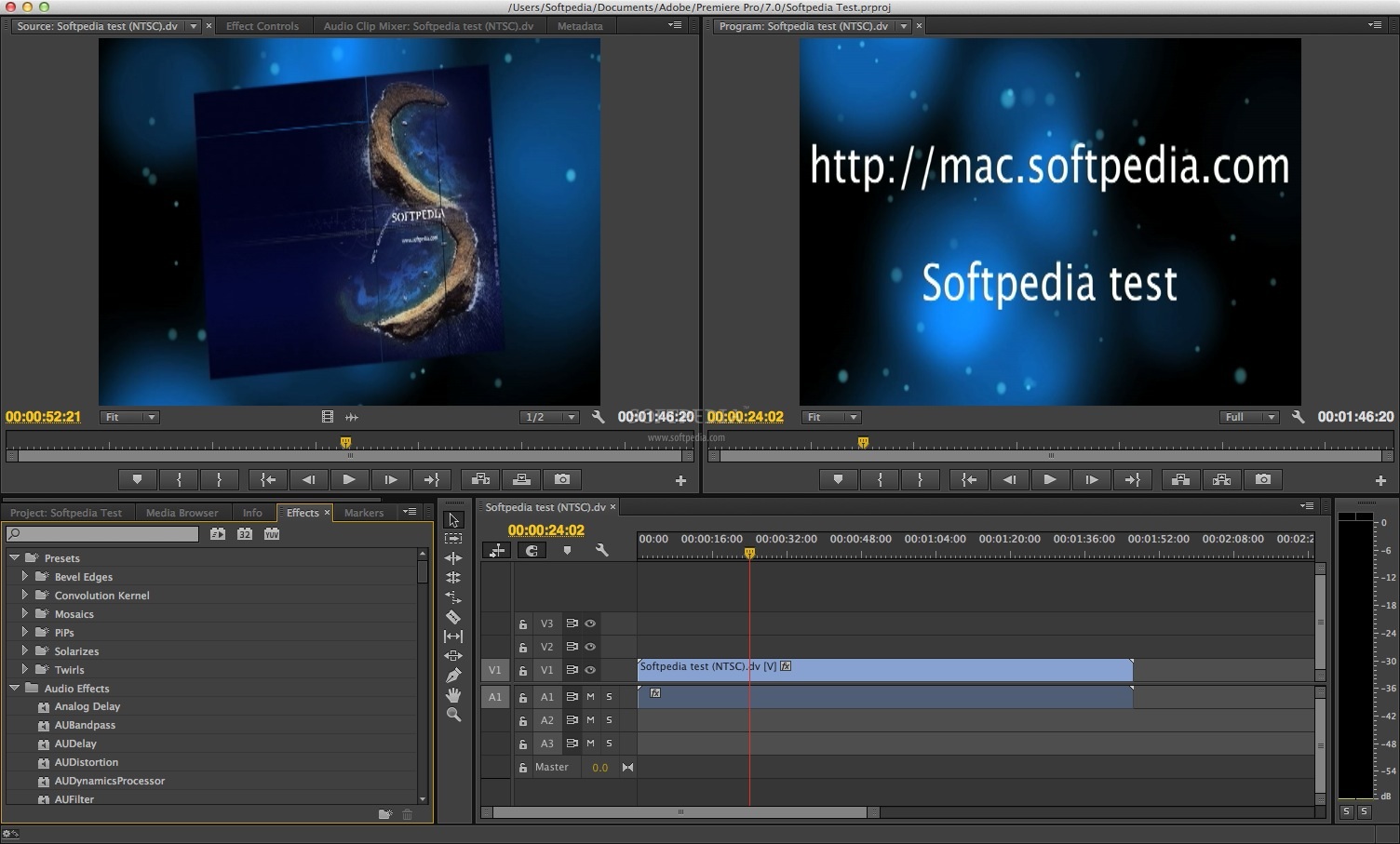
We achieve this illusion by adding the “drop shadow” plugin to multiple layers.
I will also show you how to add simple animation to the text.
This demonstrates from start to finish how to create 3D extruded text in Premiere Pro CC:
Before you begin the tutorial, you can Download the Project Files of this episode so you can follow along.
- Open Adobe Premiere Pro, and create a new project.
- Create a new sequence, and add new white color matte, then drop the color matte on the timeline.
- Use the Ramp effect on the color matte, and change it to Radial Ramp.
Change the Start of Ramp and End of Ramp like below:
4. Now Create new title and choose Default Still, Press ok and type your text, choose font and color that will be visible in the background.
Then place the title in the timeline above the background layer.
5. Now go to the Effects and put Basic 3D effect and Bevel Alpha effect on the title.
6. We will horizontally spin the text with the Swivel settings under the Basic 3D effect, and create depth effect by increasing the Edge Thickness under the Bevel Alpha.
7. The next thing we are going to do is to add a Drop Shadow effect to the title then set it’s opacity to 100%, and play with the direction and the distance of the shadow so it will look like there is more depth to the title.
8. Duplicate the Drop Shadow (Copy and Paste it) on the title, and change the distance of the new copy every time (moving it behind the previous shadow effect will create 3D effect)
9. If you want you can choose any other color, but also change the color of the drop shadow effect similar to the title color, and the last drop shadow layer should be a little bit more darker to create more depth illusion.
10. To animate the title just create keyframes to the Swivel effect under the Basic 3D, just keep in mind that if you want to animate to the other direction you have to change the direction of the shadow also, otherwise it will look like this :
Ski Edge Bevel
That’s it, you have just created 3D text animation in Adobe Premiere Pro CC, Really easy and useful tool!
Kuehn Bevel Edge
Get out Get our Complete Premiere Pro Course (Special Discount!)

Comments are closed.